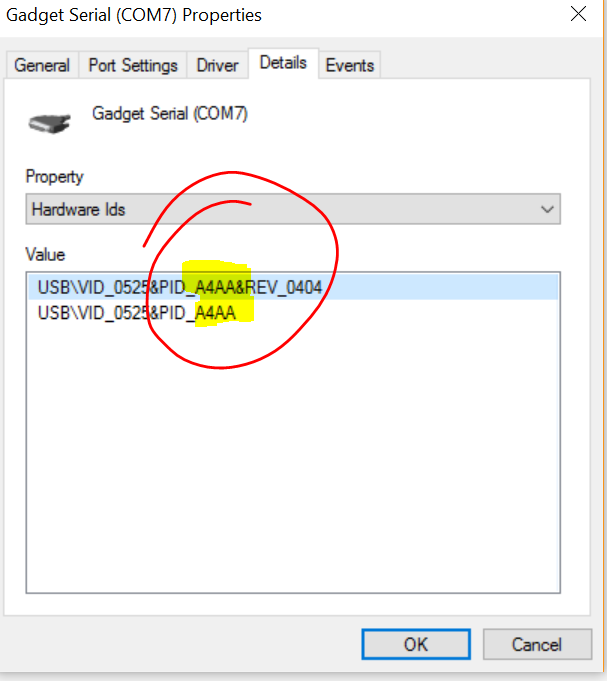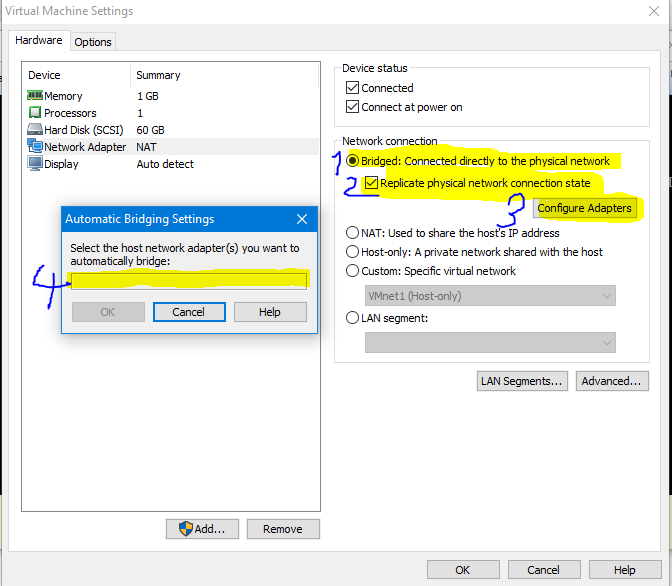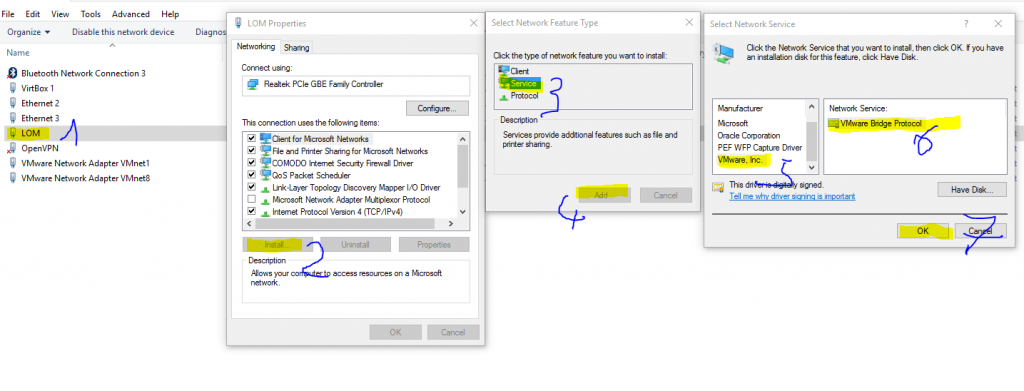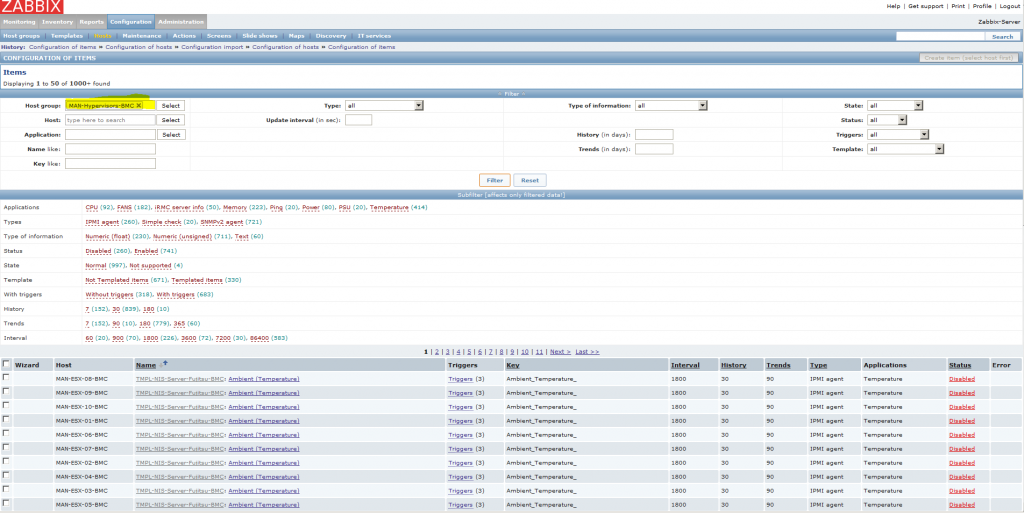As it has been some time since my last post about a solution on how to get vCenter alarms to Zabbix, and VMware also evolved I followed a new approach on that topic as my initial post only supports Windows vCenters. Furthermore the solution is not as stable as I wished that it would be, so my new approach is to query all alarms from a vCenter via it’s SDK.
Initially all the alarms are discovered and created in Zabbix and in a second step the values for the discovered alarms are polled.
Currently the script used the data center object of the vCenter to discover alarms, so it can’t be used on a standalone ESXi-Server. However – if the code is changed to use whatever object is needed to get the alarms directly from the ESXi-server it should also be possible to get alarms directly from a server without the need of a vCenter (but I didn’t implement that till now as there wasn’t the need/time).
vCenter alarms – SDK (tested with ESXi 6.0+ and Zabbix 3.0 on RHEL 7)
To install the vCenter alarms the attached zip needs to be downloaded and the VMware Perl SDK must be installed on the Zabbix Server.
The template needs to be imported into Zabbix and the vCenter username and password need to be set in the username/password macros of the template.
The other two files (vcenterAlarms.pl & vcenterAlarms.wrapper) need to be extracted to the externalscripts folder of the Zabbix Server. The wrapper script is just a shell script that is executed by a Zabbix item to call the per script and send the that to Zabbix via Zabbix Sender. As the VMware API is quite slow the wrapper also starts itself again with NOHUP because otherwise the timeout defined in the Zabbix Server configuration would cause an exit of the script. For my setup it always took longer than 30 Seconds till tall data where gathered and therefor the Zabbix Server would kill the script in the middle of the execution and no data would be sent to Zabbix. That’s why I added this workaround. Furthermore it also checks if there are less than eleven vcenterAlarms.wrapper processes running, and only starts if there are less, to ensure that Zabbix does not spawn hundreds of NOHUP-processes.